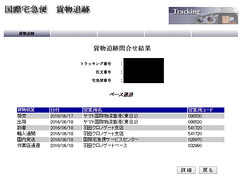Chromecastっていいですね。
最近ですが、先行して販売していた米国から遅れること数か月、ようやく日本でもChromecast2を販売するようになったので、先日購入してみたところです。(一般の家電販売店等でも購入できます)
自宅の動画視聴環境がこれは劇的に変わりますね。大体僕はNAS に動画をぶっこんでパソコンで視聴していたのですが、Chromecastがあれば楽チンでテレビからNASの動画を再生できます。ちなみにテレビはREGZAの32ZP2
に動画をぶっこんでパソコンで視聴していたのですが、Chromecastがあれば楽チンでテレビからNASの動画を再生できます。ちなみにテレビはREGZAの32ZP2 です。
です。
話が少し逸れました。基本的にChromecastは無線(WiFi)で使うのですが、たまに動画再生中に処理落ちすることがあります。僕の環境だとChromecastのせいというより、無線の不安定さに原因がありそうです。というわけで安定してChromecastから動画を視聴できないか?ということを調べてみたらChromecast用のイーサネットアダプタが売っているとのこと。もちろんGoogleによる純正品なので、相性等の問題はなさそうです。
早速購入手続きを済ませてしばらく待つと…Googleからメールが届きます。発送状況を追跡確認できるとのことで、せっかくなので確認してみました。
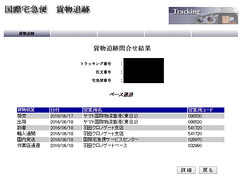
これって香港から出荷してるんですかね?届くのが大変楽しみですまる。
■追記
届きました。はい。
しかし、有線LAN接続にしても処理落ちは直らず。ネットワークの問題ではなく、Chromecast自身の処理能力の問題だったようです。まぁ特定の動画だけなので仕方なしとすることに。結局、コマ落ちが改善されないならば有線は邪魔だということで5GHzのWiFi運用に戻しました。残念。
まぁでもほとんどの動画は普通に再生できているんですけどね。
を確認してみると1000円以上安い。よし、Amazonで買うか。とまぁこんな買い物をするから地域の商店は廃れていくのだとか僕のなけなしの可処分所得から生活用品を買うのは死活問題なのだよとか謎の言い訳を自分にしながらポチッとしたわけで。