色々買う予定です。
まずスピーカー。
無線LANのPCIeモジュール。
ディスプレイ。
自航惑星日記
色々買う予定です。
まずスピーカー。
無線LANのPCIeモジュール。
ディスプレイ。
実は最近になってようやくパソコンをWindows10に更新したのですが、そういや昔Primo Ramdiskのライセンスを購入していたのを思い出したのでインストールしてRAMDiskを活用しようと思い立った次第です。
公式サイトはこちら。
https://www.romexsoftware.com/en-us/primo-ramdisk/download.html
Multilingual Versionにしておけば、完全ではないけど日本語表示されます。
僕が持っているライセンスはProfessional版で、32GBまでのサイズのRAMDiskを作ることができます。Personal版だと、Professional版の半額ちょっとの金額なのだけど作成できるRAMDiskの最大サイズが8GBなのでRAMDiskを活用するにはちょっと微妙。ちなみにUltimate版はサーバOSに対応していたり1TBまでのRAMDiskを作成できたりしますがさすがにそこまでは僕はいりません。。クレジットカードがあれば公式サイトから購入することができます。個人使用に限り、2パソコンまで使用できるようです(2020年5月現在)。
さて、僕がPrimo Ramdiskを使っている理由というか特徴ですが
・RAMDiskドライブのドライブレターを任意の文字に固定できる
・PC起動後、自動的にRAMDiskが使える
・NTFSフォーマットである
・RAMDiskの導入によって起動時間が長くならない
・32GB程度サイズのRAMDiskを作成できる
・OS起動後に自動的にRAMDiskドライブに任意のフォルダを作成できる
はい。僕が記憶していた限りだと昔のバージョンでは最後の「OS起動後に自動的にRAMDiskドライブに任意のフォルダを作成できる」は無かった?ようなので新機能として追加されたんですかね。環境変数TEMP用のフォルダを作成できるのでこの機能は超便利です。
で、僕がした設定を参考に。
起動直後。
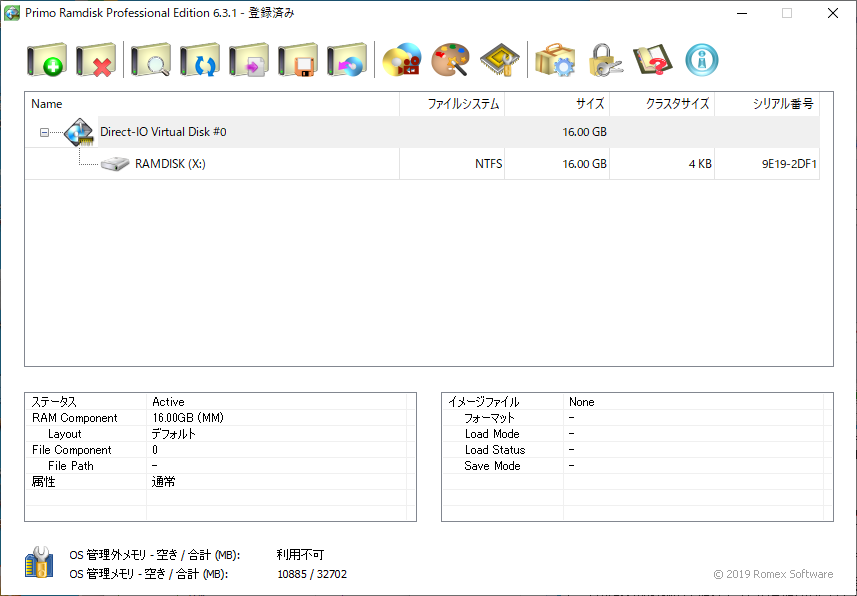
これはすでに設定済みではありますが。。フォルダに+のアイコンをクリックすると新規RAMdiskを作成します。
設定画面。
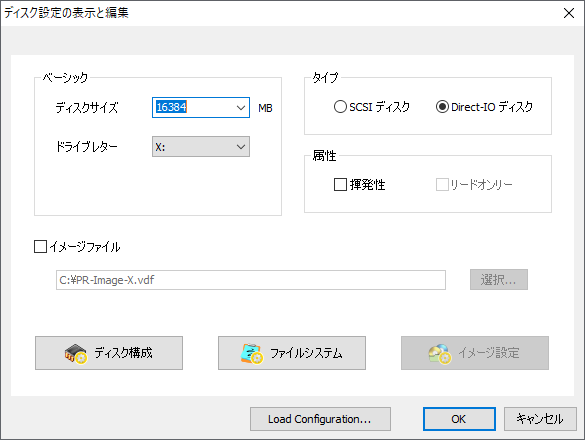
僕の場合はXドライブにRAMdiskを割り当て、パソコン全体で32GBのメモリなのでとりあえず16GBを割り当ててます。タイプで「SCSIディスク」か「Direct-IOディスク」を選択しますが、SCSIディスクにするとRAMDiskがデバイスマネージャーに表示されるようになるらしいです。Direct-IOディスクを選ぶと、デバイスマネージャーには表示されませんがSCSIディスクよりも動作が早いらしいです。デバイスマネージャーに表示させるメリットがあまりないので僕はDirect-IOディスクを選びました。
属性の「揮発性」にチェックを入れると、OSを再起動したらRAMDiskドライブが消えます。OS再起動後もRAMDiskドライブを使用する場合は揮発性のチェックを外します。
ディスク構成。
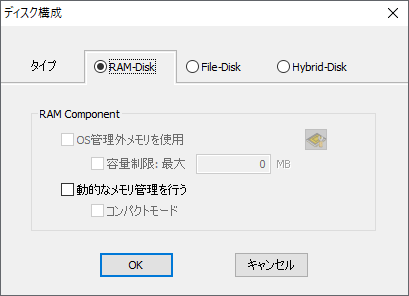
動的なメモリ管理を行うようにすると、物理メモリの残量に合わせてRAMDiskドライブの容量が動的に変わるっぽいです。が、僕は使ったことがないので未検証です。
ファイルシステムの設定(ベーシック)
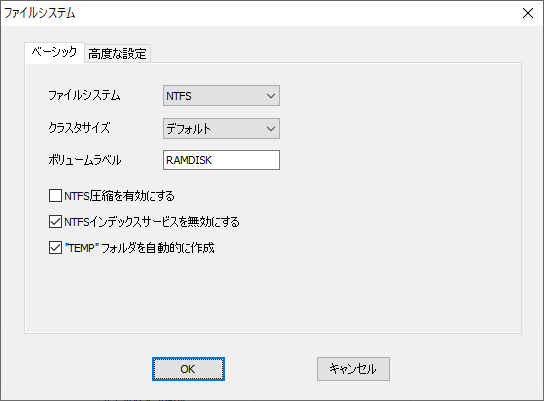
NTFSで作成しています。RAMDiskドライブの中身はOSを再起動したら消えるので、「NTFSインデックスサービスを無効にする」はチェックを入れておいた方がいいと思います。「TEMPフォルダを自動的に作成」もチェックを入れました。勝手にRAMdiskドライブ配下にTEMPファルダが作成されます。
ファイルシステムの設定(高度な設定)
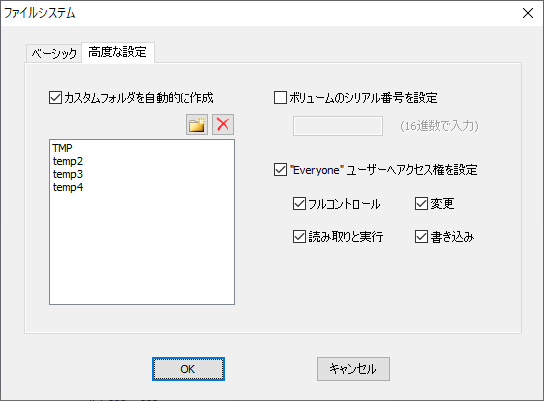
「高度な設定」タブで「カスタムフォルダを自動的に作成」にチェックを入れます。僕の場合は環境変数TMPフォルダや、Chromeキャッシュ用のフォルダなどを作るようにしています。これもOS再起動後に自動的にRAMDiskドライブ配下に作成できるので便利です。アクセス権はEveryoneにフルコントロール権限をつけています。
■その他、やっておいた方がいいかもしれない設定
・ページングファイルなし
まぁこれはRAMdiskとはあまり関係無いのですが、僕の環境だとCドライブをSSDにしているのでページングファイルを作りたくありません。あとパソコンにRAMを32GB搭載してるので正直ページングファイルはいらないです。pagefile.sysを削除しておきましょう。あとはスリープや休止も無効にしてhiberfil.sysも削除すると良いと思います。
自分用メモ。HDDの調子が悪い気がするので、HDDを買い替えてOSを再インストールするので、セットアップのメモ。リンクは後ではるかも。
用途に分けてある。
Chrome
Firefox
Safari
Opera
Craving Explorer
WinRARがあれば十分だけども。
WinRAR
Lhaplus
GOM Player
iTunes
PowerDVD
B’s Recorder
foobar2000
XRECODE
Becky!
MS Office
さくらエディタ
TeraTerm
Cygwin
WinSCP
黒猫 SQL Studio
Real VNC
SyncroSVNClient(もうTortoise SVNでもいいかな)
WinMerge
PHP
Adobe Acrobat 9 Standard(ScanSnapに付属のやつ)
ScanSnapOrganizer
QNAP Finder
Primo Ramdisk
(無料がいいならGavotte Ramdisk)
Windows Live フォトギャラリー
Airmacユーティリティ
DAEMON Tools Lite
AnyDVD
ExifEraser
ChromeのキャッシュをRam Diskに置く
こんなもんかな。あとは必要に応じてインストールしていく。
最近マウスの調子が悪く、シングルクリックしてもたまにダブルクリックになる。
細かい操作をしているときには結構致命的なので、マウスを新調することにした。てか、5年は使ってるから十分元はとれたかな。
今まで有線マウスを使っていたけど、どうにも机上のケーブルが鬱陶しくなってきたのでワイヤレスを買うことにした。バッテリーの持ちが良いのと、シンプルな感じで。。欲を言えば、もうすこし縦に長かったら最高だけど。
だいぶ前に購入したScanSnapをようやく使う気になったので使ってみた。で、エントリも書いてみた。
せっかくscansnapを買ったので使ってみた – sugarballの日記
ScanSnapで取り込むための書籍の裁断方法とか手順とか – sugarballの日記
あとはこれでiPhoneにPDFを入れて暇なとき(特に電波が入らない時)に読んだりするといいかな。とは言っても基本的にPC上で読むんだろうけど。
ScanSnap最高。